Thiết Kế Poster Typographic trong Photoshop ppsx

Thiết Kế Poster Typographic trong Photoshop ppsx
... sung để đặt vào các vị trí cần thiết. Thiết Kế Poster Typographic trong Photoshop Tôi sẽ hướng dẫn các bạn từng bước theo cách thức mà tôi vừa thiết kế để tạo ra poster ‘Spectrum’. Chúng ta ... đề nhỏ thiết kế poster này vào phần footer. Tôi đã viết một tiêu đề cho thiết kế là ‘Spectrum’, năm 1982, đó là ngày ZX Spectrum ra đời. Vào Object> Expa...
Ngày tải lên: 11/07/2014, 22:20

Thiết Kế Con Rối trong Photoshop (phần 2) ppsx
... w2 h4" alt="" Bước 6 Tạo một layer mới bên trên Mannequin, và trong khi đang sử dụng Pen Tool ℗, Brush một vài Stroke trắng, thiết lập 1px. Điều này sẽ mang tới ấn tượng cho Mannequin đang ... Tool ℗ một lần nữa để tạo ra một đường nét dọc theo Man- nequin đầu tiên. Thiết lập Brush có kích thước 3 hoặc 2px, thiết lập Blending Options của Stroke này như bên dưới. Màu sắc không qua...
Ngày tải lên: 13/07/2014, 17:20

Thiết Kế Ảnh “độc” trong Photoshop (phần 1) docx
... với màu của foreground Thiết Kế Ảnh “độc” trong Photoshop (phần 1) Trong hướng dẫn này, chúng ta sẽ xử lý một bức ảnh để nó giống như một người phụ nữ đang bốc cháy trong lửa. Với ý nghĩ muốn ... với các bước của hướng dẫn, cần lưu ý hướng dẫn này được viết bằng cách sử dụng Photoshop CS3. – và được thiết lập màu đen. Xem hình ảnh bên dưới. Bước 4 Kích hoạt “Layer 1...
Ngày tải lên: 13/07/2014, 13:20

Thiết Kế Ảnh “độc” trong Photoshop (phần 2) ppt
... khảo. Thiết Kế Ảnh “độc” trong Photoshop (phần 2) Bước 8 Hình ảnh ngọn lửa từ “hình 2” nên nằm trong “layer 2”. Thay đổi Blend- ing Mode sang Screen, làm như vậy để ẩn toàn bộ màu đen trong ... bằng cách ẩn nó từ Layers Panel tăng cường màu sắc cho White Line trong Layer bên dưới nó. Bước 12 Nếu bạn cảm thấy kết quả không tốt lắm, chỉ cần sử dụng Liquify Filter...
Ngày tải lên: 13/07/2014, 13:20

Thiết Kế Ảnh “độc” trong Photoshop (phần 3) pdf
... thật. Đối với tôi, trí tưởng tượng là một công cụ rất hữu ích. Thiết Kế Ảnh “độc” trong Photoshop (phần 3) Bước 16 Vẫn trong “Layer 2″, áp dụng Free Transform để thay đổi kích cỡ và xoay ... trông như lửa thật Bước 19 Chắc chắn, chúng ta sẽ loại bỏ White Line hiển thị trong hình ảnh này (đánh dấu đỏ trong hình chữ nhật bên dưới). Đầu tiên, thêm một layer mới trống v...
Ngày tải lên: 13/07/2014, 13:20

Thiết Kế Con Rối trong Photoshop (phần 1) pdf
... gradient có màu sắc dễ thường vào. Thiết Kế Con Rối trong Photoshop (phần 1) Đây là một sự hợp tác nữa với người bạn tốt của tôi Toma Alin Gabriel. Trong hướng dẫn này, bạn sẽ học cách ... vết xước do Julia Star tạo ra, và gắn hiệu ứng này vào chúng. thiết lập Layer Style của texture đầu tiên sang Normal, sau đó, thiết lập các 2 texture còn lại sang Multiply. Điều này sẽ...
Ngày tải lên: 13/07/2014, 17:20

Thiết Kế Con Rối trong Photoshop (phần 3) pdf
... xung quanh chân của Mannequin bằng cách sử dụng Pen Tool ℗. Thiết Kế Con Rối trong Photoshop (phần 3) Bước 9 Thực hiện tương tự như trong bước 6, bạn cần tạo nhiều Stroke trắng hơn nữa, nhưng ... dụng các thiết lập như hiển thị bên dưới. Bước 11 Cũng giống như bạn đã làm trong bước 8, bạn cần phải lặp lại bước này và tạo ra một Stroke khác. Lần này sử dụng một Brush l...
Ngày tải lên: 13/07/2014, 17:20

Thiết Kế Con Rối trong Photoshop (phần 4) pdf
... màu sắc, hãy sử dụng Eye Picker Tool (I) và chọn một màu sắc từ Mannequin màu trắng. Thiết Kế Con Rối trong Photoshop (phần 4) Bước 18 Tạo một hình kim tự tháp dưới bên dưới Mannequin thứ ... dụng Pen Tool ℗, và trong một layer mới, tạo một hình dạng màu trắng như trong hình ảnh bên dưới. Bạn sẽ sử dụng Eraser Tool (E) trong các vị trí khác nhau để làm cho chúng trong...
Ngày tải lên: 13/07/2014, 17:20

Thiết kế cái nơ trong photoshop ppt
... Hue/Saturation - kích chọn ô Colorize sau đó rê thanh trượt để được màu như ý - sau đây là 2 kết quả hình kết quả 2 bạn sẽ có 4. Tắt con mắt layer 2, Tạo 1 layer mới (layer 3) Tiép tục ... Tắt con mắt layer 3, sau đó tạo 1 layer mới (layer 4) - vào Filters > Dragonfly> Sinedots thiết lập như hình bạn sẽ có
Ngày tải lên: 13/07/2014, 23:20
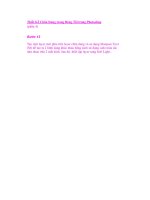
Thiết Kế Chân Dung trong Bóng Tối trong Photoshop (phần 4) ppsx
... khảo) và thử Opacity của từng hình dạng. Đừng quên tạo ra mỗi hình dạng trong mỗi layer khác nhau. Opacity được sử dụng trong hướng dẫn này khoảng 25–40%. Bước 16 Hình ảnh cuối cùng như bạn ... chút, vào File > Sharp > Sharpen và bạn sẽ thấy các chi tiết trực quan hơn. Kết luận Đây là kết quả với hiệu ứng Sharpen đã được gắn vào. Bạn có thể xem hình ảnh cuối cùng bên dưới
Ngày tải lên: 13/07/2014, 13:20
- thiết kế chữ 3d trong photoshop
- thiết kế font chữ trong photoshop
- thiết kế poster phim bằng photoshop
- thiết kế chữ ký trong photoshop
- cách thiết kế poster với illustrator photoshop phần 3
- cách thiết kế poster với illustrator photoshop phần 4
- cách thiết kế poster với illustrator photoshop phần 2
- thiết kế poster trong photoshop
- 25 hướng dẫn thiết kế poster trong photoshop